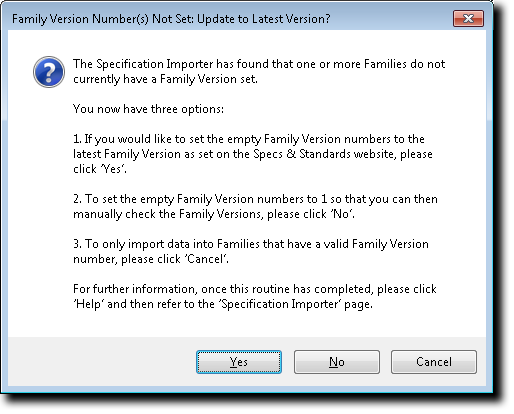![]()
This routine searches all the Families and Family Types in the current project for an IconSystem URL matching the Specs & Standards website that the IconBIM Add-In is currently configured too work with. Where there are matches, the Add-In pulls the corresponding data down from the website then creates and populates family Type Parameters accordingly.
If any matching links are found, a progress indicator reports 'Importing x of y' families whilst the routine runs. If, during this process, a 'Family Version Number(s) Not Set, Update to Latest Version?' dialogue box pops up, please refer to the next section below.
One the process has completed, you will get a message stating 'Specification data has been successfully imported...'. If there no families containing a matching IconSystem URL, a message will be displayed stating that No Families include the URL.
Note that the first time you run the routine it will take a while to complete. This is due to the time it takes to bind an initial set of Type Parameters to the Families. Once the Type Parameters exist in the Families the Specification Importer runs significantly quicker.
Assuming the import was successful, select a Family that you have downloaded with the Family Library, click the Edit Type button and you should see the Type Properties now populated with the data from the Specs & Standards website:
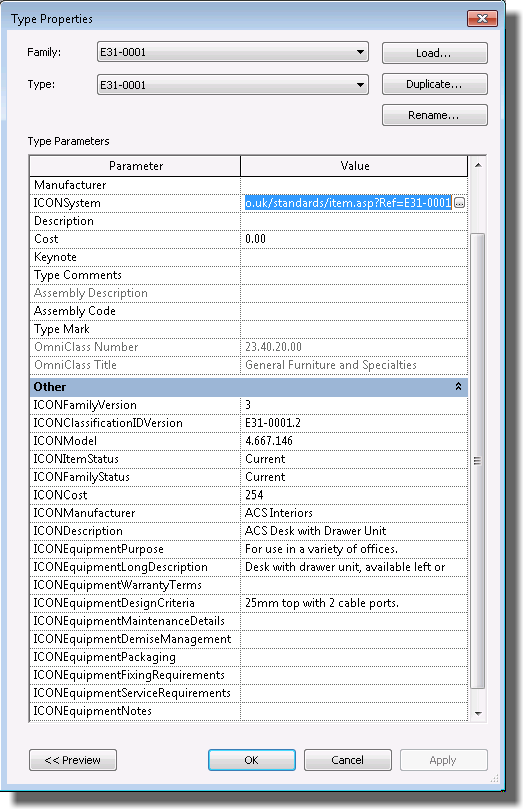
In the Other section, new parameters have been created automatically and populated with the specification information. These parameters and the information they contain can be used in Schedules created within Revit or exported to other programs as required.