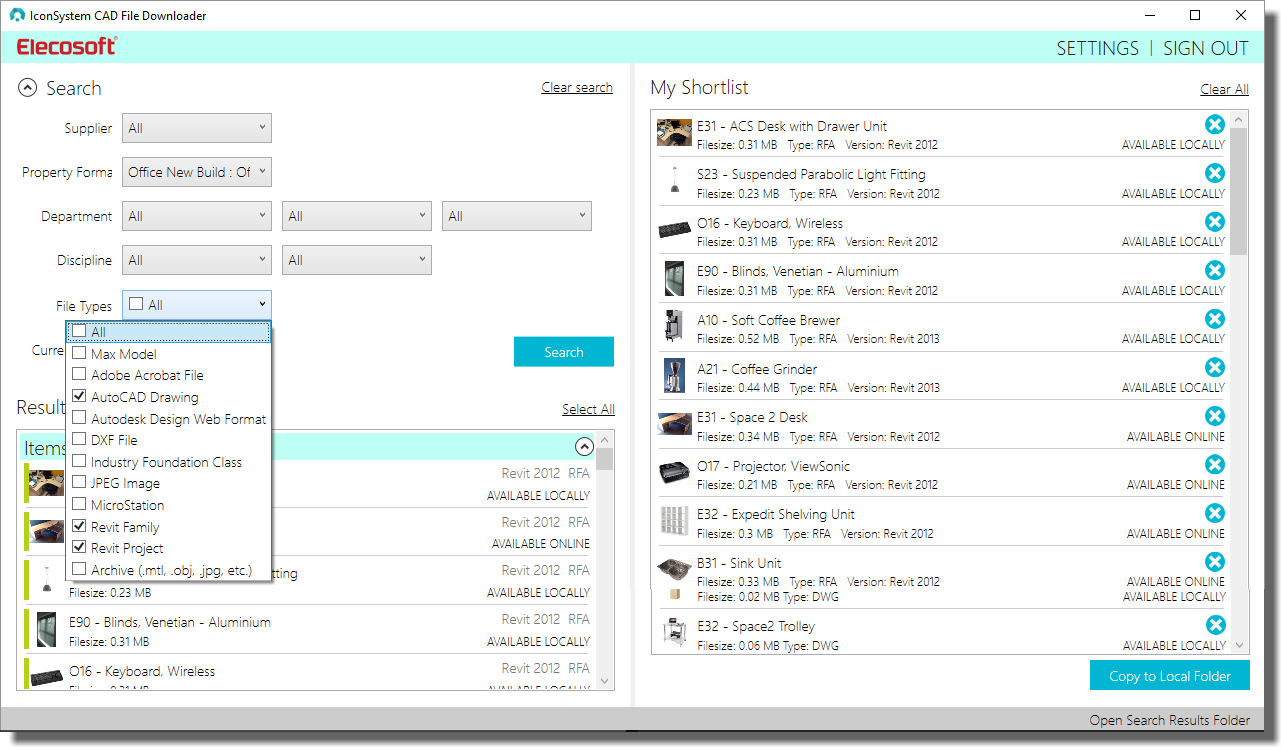In conjunction with an IconSystem Specs & Standards solution, the IconSystem CAD File Downloader is a Windows Desktop App that allows you to bulk-download CAD files from the cloud-based solution, directly to a chosen folder on your PC.
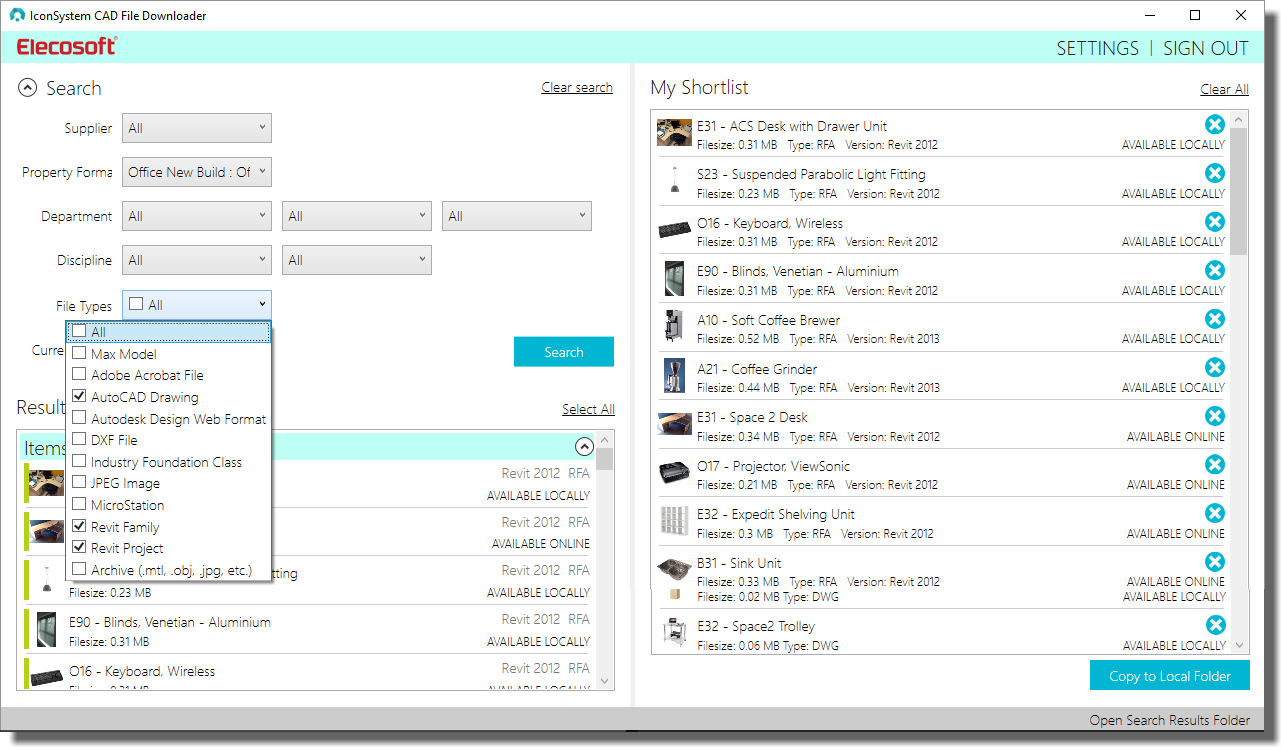
Specification items held in the Specs & Standards solution can have a range of CAD file types (such as AutoCAD drawings, Revit Families, 3D Studio Max files, etc.) attached to them. The CAD File Downloader allows you to perform various searches on an IconSystem CAD Library and then bulk-download selected files onto your computer ready to be used in a CAD model.
The software has been designed to run on Windows XP or later.
If you are already a user of an IconSystem website that is in use by one of Elecosoft's clients, you can use your normal login details to access
CAD files from that client website.
If you have access to YouTube, you may like to watch our IconSystem Specs & Standards CAD Library demonstration and then the IconSystem CAD File Downloader demonstration.
Click the link below to download the Windows installation package. Note that if a previous version of the App is already installed, you do not need to uninstall it as newer versions will overwrite any existing version. Note also that to install the App, your Windows user account may need administrator privileges.
When you have clicked the required link, choose 'Run' or 'Save' (followed by 'Run') to install the program.
Once installed, you will find a shortcut to the program in the IconSystem section of the Windows Start Menu.
If you want to access files held in an IconSystem website that is in use by one of Elecosoft's clients, you will need to enter the website address and your email address (not your user name) before clicking Sign
In.
When the program starts it first has to retrieve a set of lists, such as Suppliers, Departments, Disciplines, etc., from the website. As a result of this it may take a few moments before the Search screen is displayed top-left where you can then choose various options for finding the CAD files you may want to download.
After performing a search when there are some results, you are able to select files from the bottom-left Results area and add them to the My Shortlist area to the right of the screen. Once you have identified the required files you can click the Copy to Local
Folder button to download them. This process first
downloads files to a Local Library and then copies them into the Search Results folder where you can work directly with them: copying them elsewhere, drag-and-drop them into a CAD model, etc..
At any point during or after the file download process, you can click the Open Search Results Folder button to access the file(s) that have been downloaded.
Subsequent searches are performed more quickly as the program does not re-download files already available in the Local Library. When you perform subsequent searches, the application directly queries the Specs & Standards website to get the most-up-to-date list of approved files. If you add files to the shortlist, the action of clicking the Copy to Local Folder button:
- Checks if any files have been updated since they were last downloaded and if so, downloads the latest copy, overwriting the out-of-date copy in the Local Library folder
- Checks if any new files have been added and if so downloads them to the Local Library folder
- Checks if any items have been superseded, and if so, deletes the corresponding files from the Local Library folder
- Finally, copies the selected files from the Local Library folder to the Search Results folder
If you perform multiple searches, for example for Architectural and then Electrical files, the files will be added to the Search Results folder. This allows you to build up a set of required files by performing sets of separate searches.
If you want to perform a completely new search / set of searches, it is up to you to remove any / all files that may be present in the Search Results folder from previous searches.
If required, you can specify alternative locations for the Local Library and Search Results folders by clicking Settings and selecting a
different directory.
The CAD File Downloader needs an Internet connection as it is pulling live data directly from the IconSystem. This is important as our clients' specifications often change on a daily or even hourly basis. The information and images you see in the program are downloaded as and when needed. They are not included as part of the installation package.
The program has been developed using the IconSystem API / Web Service. The API allows software developers to access information held in an IconSystem website.
If you would like to make an enquiry to find out more about Elecosoft's Specs & Standards, IconCAD, IconBIM, the IconSystem API or to provide feedback, please either email us at iconsystem.helpdesk@elecosoft.com or call us on 01858
468345 (for users outside the UK please use the international code: +44 1858 468345).
1.4.2 - 15/03/2019: Security update
1.4.1 - 25/08/2017: Updated in line with security roll out for IconCAD and IconBIM
1.4.0 - 08/04/2017: Revit version displayed for .RFA and .RVT files
1.2.0.0 - 07/01/2015: Third beta test release (minor updates)
1.1.0.0 - 05/01/2015: Second beta test release
1.0.0.0 - 18/12/2014: Initial beta test release.